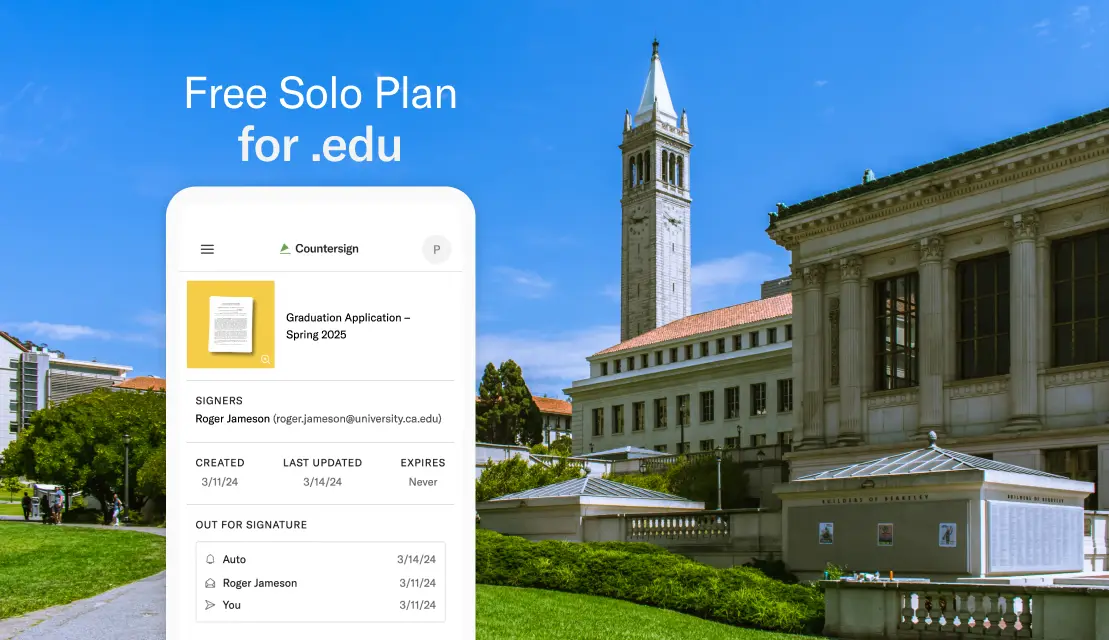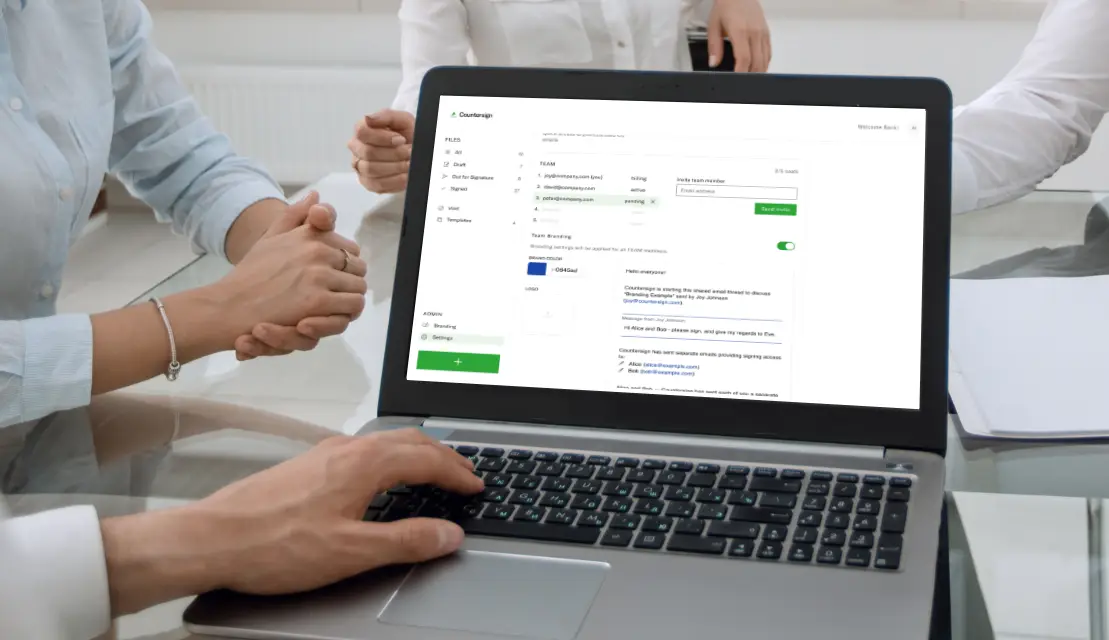A PDF, which is short for Portable Document Format, is the most popular digital file format for documents of any kind. Thanks to the standardized format, the lightweight compression, and the various programs that can display PDFs, this file type is used to share letters, books, business documents, and contracts. There are several ways to add your signature to a PDF, but with the rising numbers of online signature solutions, sharing and signing PDFs has become even more efficient.
Here is a step-by-step guide to adding an e-signature to a PDF document using Countersign.
Add your signature to a PDF in Countersign
When you have a PDF you need to sign, you don’t need to print, sign and scan the document to add your signature, or juggle with a PDF editor and email clients to get the signed PDF to where it needs to go. Instead, simply log in to Countersign and get the signing process started right away.
Get all your signatures with Countersign –
a time-saving online e-signature solution.
Get started
1. Upload PDF to Countersign
After selecting how many parties need to sign the document, upload your PDF to the platform. Countersign also accepts other file formats, such as JPEG and Word documents.
2. Add elements to the PDF
Next, you will access the document editor. You can select where to add signatures, names, text, dates, checkboxes, email addresses, and initials. Selected an option, and a prompt will tell you to click anywhere on the document to add the element. Once you have written and edited the addition, you can drag and move it around on the PDF document to position it as you like.
3. Create your e-signature
To add a signature, choose the “Signature” element. A window with a signature box will appear. You can draw your signature with a cursor on your computer or an electronic stylus on your phone or tablet. Make sure the signature is legible and resembles your legal signature. You can add other details like your initials and your name in the same way.
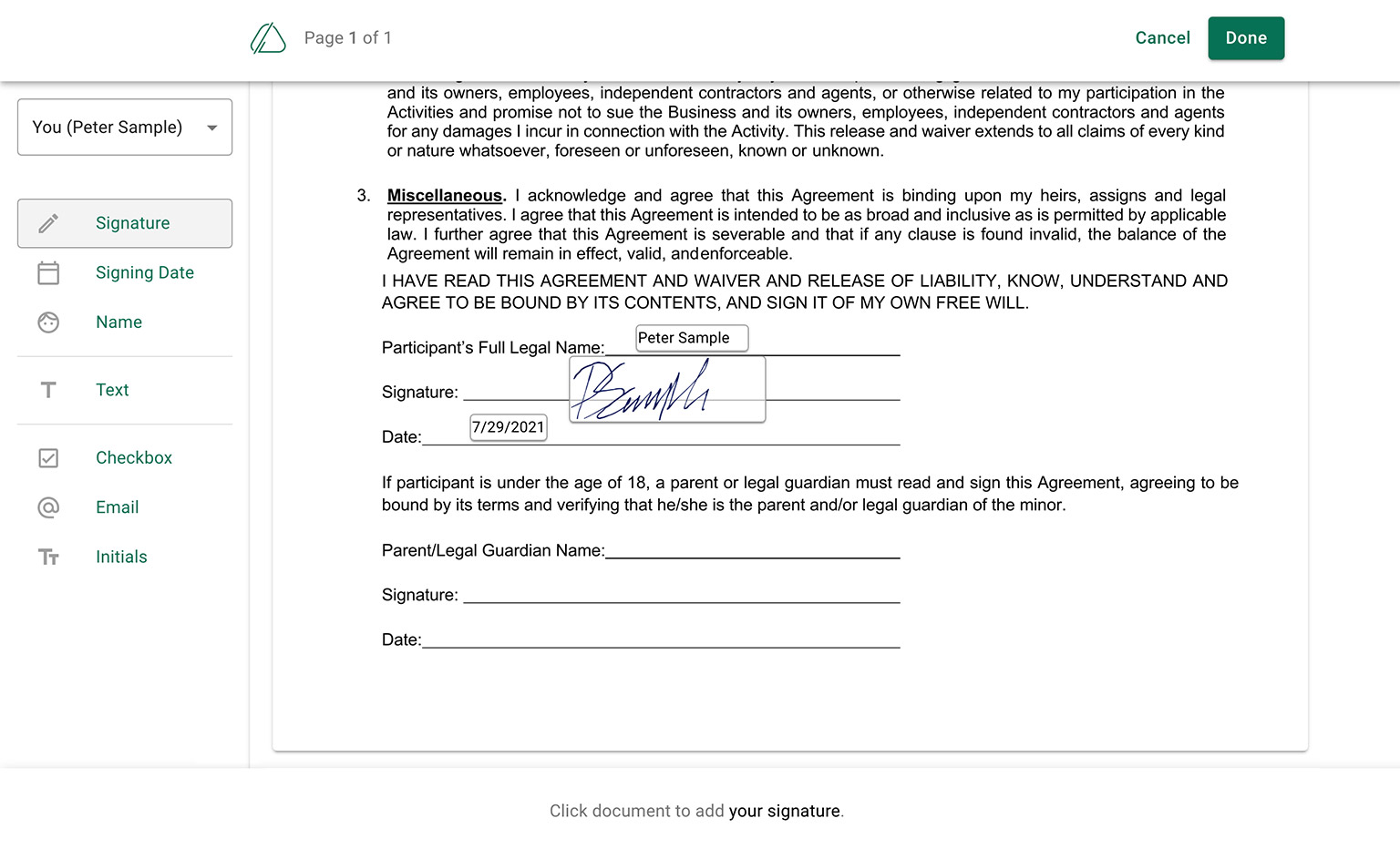
Other elements are even automated. The email address and the current date are automatically detected from your sign-up process and appear on the PDF once you select the correct option and added it to the document.
4. Send or download the signed PDF
After editing and signing the document, click “Done” to move to the next step. You will be offered to complete an outgoing email to send the PDF directly to anyone’s inbox. Alternatively, you can select “No” and move forward.
You can review the full PDF and check the field placements. Look for typos, imperfect signatures, and mistakes in positioning to avoid presenting an unprofessional image to the PDF receiver. After reviewing all the elements, you can send or download your signed PDF. The e-singing process is completed.
Countersign will store a copy of your PDF for you to access at any time, for any device. If need be, you can reuse any sent PDF as a starting point for a new document, making repeat contracts even faster to complete.
Choosing the right e-signature solution
An online e-signature platform like Countersign will make handling your PDF e-signature needs as efficiently as possible. The platform is user-friendly, easy to navigate, and customizable. Documents can be sent and stored easily and securely, giving you the peace of mind that you didn’t waste any time or resources to add your signature to a PDF.
Give Countersign a try on us.
First 8 docs are free. Get 3 more docs free monthly.
Get started