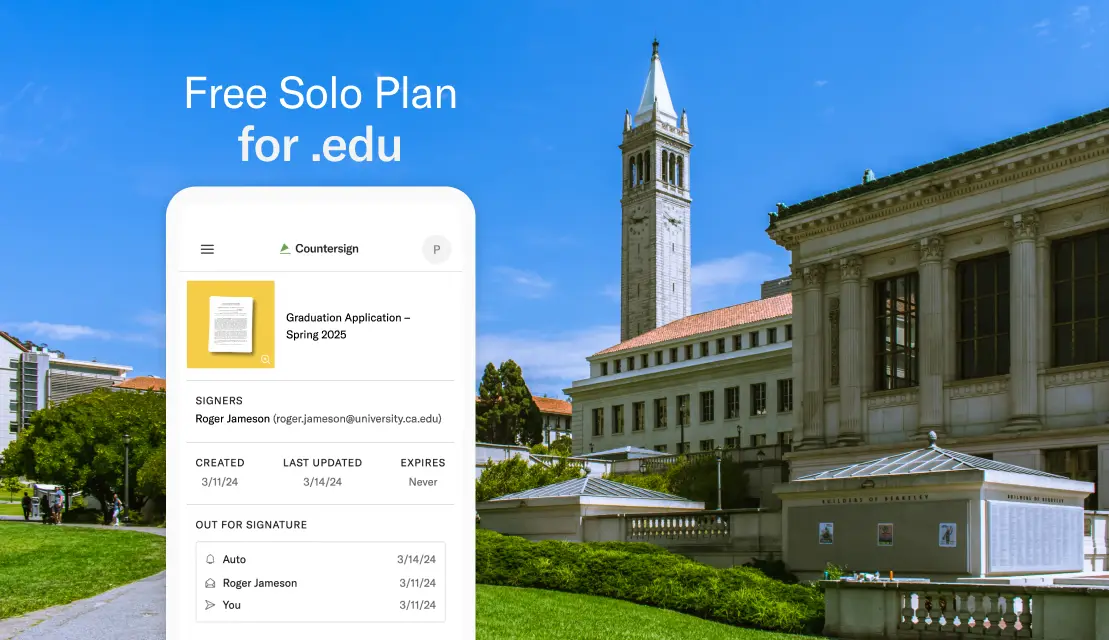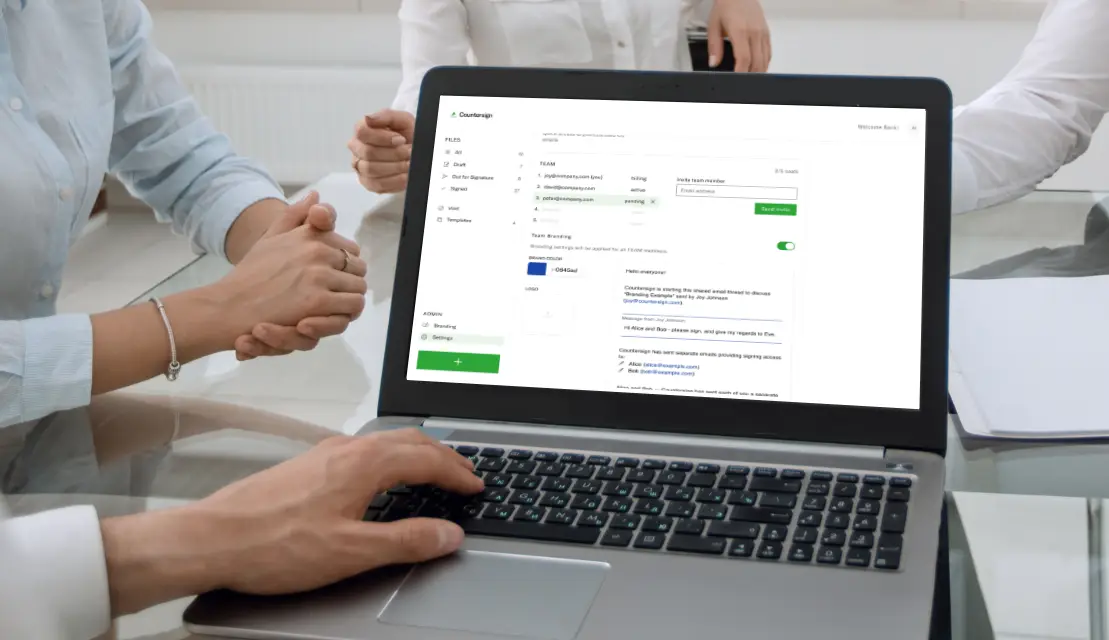As paperless offices and electronic signatures become the norm, many of us have explored ways to use digital signatures in different settings—including Microsoft Word. Word is the most popular word processor software, with a great many features. But how can you sign a Word document? Below we’ll explain the steps needed to get your signature into a Word document. And we’ll explore an alternate (easier?) solution using e-signatures.
Getting your signature into Word
One of the most commonly used options explained by Microsoft support is to scan your written signature and import it into the Word document. The scanned signature represents your writing and can add a personal flair to a Word document. But the process needs a certain amount of preparation and a scanner at hand.
1. Sign a piece of paper
To begin the process, you’ll first need to create your signature on a physical piece of paper—a classic pen-and-ink signature also called a “wet signature.” You can use any contrasting paper and ink to create the typical signature you would use when signing any form in person.
2. Scan the wet signature
To scan a physical signature, you’ll need a scanning machine—either your own personal scanner or one at a library or workplace. Typically you would place the piece of paper upside-down and work with the machine to create a scan of your signature and save it as a digital image file. To add the file into a Word document, make sure it’s in one of the compatible formats (.BMP, .GIF, .JPG, or .PNG).
3. Save your scan to your computer
Next, upload the scan to your computer. This can be done through a flash drive; some scanners also allow users to send scans to their email addresses directly from the scanning machine itself. Either way, make sure you have the scan saved as an image file somewhere on your computer, where you can access it from Word.
Get all your signatures with Countersign –
a time-saving online e-signature solution.
Get started
4. Insert signature scan into Word document
In the Insert menu at the top of your Word application, select “Picture from File” to import the image of your scan. Doing so makes the scan appear directly in your Word document.
To make your signature look natural, make sure to crop the photograph of your scan so only your signature is visible. Word offers a “Picture Format” function that allows you to crop photographs within the Word document. After navigating to this button, you can drag black bars inward to represent cropping and end up with your signature on its own.
5. Position your image in correct position
Finally, you’ll need to position the cropped photo of your signature to the correct place in the document. Sometimes, this can be tricky if you’re working with an official form or need to sign a document with a lot of text on it. In these cases, you can “wrap” the photo to line up with your text. This allows you to move the scanned photograph around the Word page more easily. But don’t get frustrated if you edit the document later and the signature appears in another position. Thus are the tribulations of Word.
A online e-signature solution as better alternative
All electronic signatures aren’t made equal. While it is certainly possible to sign documents digitally via Word, it isn’t always the easiest process—as the instructions above demonstrate, it requires multiple steps.
Thankfully there are alternatives with online e-signature solutions. These services are built to give anyone with needs to send or receive a signed document a simplified and secure signature process. Among the main advantages are:
1. Know the status of your document
Scanning your signature and uploading it into Word isn’t the most secure option. When using Word documents, it’s not easy to track who has made changes to a document and when they did so. There’s no automatic audit trail that is generated with each change made.
In contrast, electronic signature services like Countersign create secure digital audit trails that allow document owners to know who has accessed their document.
2. Trust better security
Transferring signed Word documents poses potential security risks as well. That’s because it becomes necessary to either print and physically transports or email documents. Physical documents are more susceptible to being misplaced or damaged. And email is not the most secure form of electronic communication or storage.
Online e-signature solutions offer a safe environment to share documents. And all documents are securely stored in the cloud, freeing your documents from their physical limitations and making them available to you anytime from any device with internet access.
3. Enjoy an efficient workflow
Instead of relying on a multi-step process, it is easier and more secure to use an electronic signature service to create, send, and store documents. Instead of physically writing and scanning your signature (not to mention cropping the image and sending the Word document over email, etc…), a one-stop-shop electronic signature services like Countersign eliminates the hassle and security risks alike. You can easily create an electronic signature directly on your computer—no printing or scanning needed—while enjoying the security benefits of cloud backup and an automated audit trail.
Get your e-signature solution now
Interested in learning more about Countersign as an alternative to more labor-intensive electronic signature options, like Word? Check out our website to learn more about how Countersign makes e-signing easy and safe.
Give Countersign a try on us.
First 8 docs are free. Get 3 more docs free monthly.
Get started